在之前的文章里也陆陆续续的介绍了nginx/mysql和php的安装和配置,这里做一个整合.也是一个详细的教程,可以让你0基础搭建lnmp环境. 首先选择一个发行版,个人比较喜欢CentOS,CentOS是Red Hat的再发行版,重新编译了Red Hat,修复n多错误,免费的yum库,这里使用CentOS5.5,虚拟机使用VMware Workstation 8.0.VMware是一个“虚拟PC”软件公司.它可以使你在一台机器上同时运行二个或更多Windows、DOS、LINUX系统。与“多启动”系统相比,VMWare采用了完全不同的概念。多启动系统在一个时刻只能运行一个系统,在系统切换时需要重新启动机器。VMWare是真正“同时”运行,多个操作系统在主系统的平台上,就象标准Windows应用程序那样切换.
安装VMware这里就不介绍了,给出VMware Workstation 8.0的下载地址
VMware不是免费软件,但是网上会有序列号,大家不想花钱就搜一下就ok了. 我们还要准备CentOS5.5 的iso镜像用来安装系统.下载地址
下面我们就来新建一个虚拟机安装CentOS
打开虚拟机选择File->New Virtual Machine
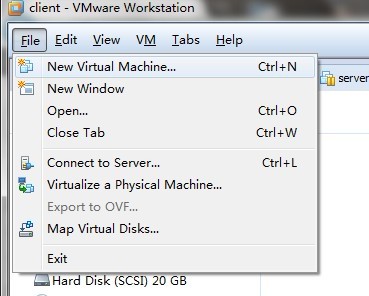
在接下来的界面选择Typical,然后点Next:
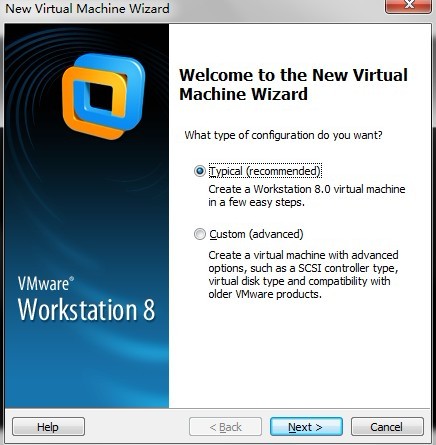
然后点选I will install the operating system later,然后Next>,选择操作系统,为Linux,Version选择为CentOS:
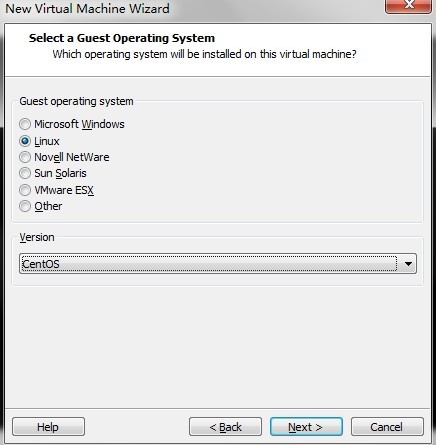
点击Next进给虚拟机命名,然后选择保存路径(最好选择一个空闲空间足够的分区)点击Next会让你选择硬盘大小,保持默认即可,点击Next>在弹出的界面可以查看虚拟机的虚拟硬件可以点击"Customize Hardware"进行自定义硬件,建议删除软驱,USB等无用硬件.点击Finish完成虚拟机创建.
创建完成后虚拟机界面的左边双击"CD/DVD(IDE)":
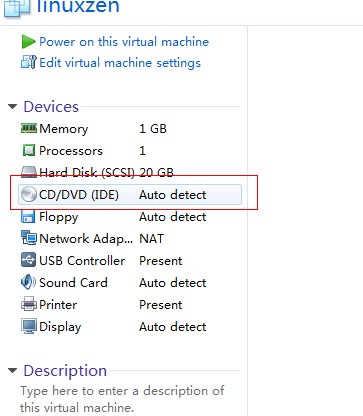 在弹出界面的右边选择
在弹出界面的右边选择Use ISO image file,点击"Browse.."选择下载好的CentOS5.5镜像,点击OK确定:
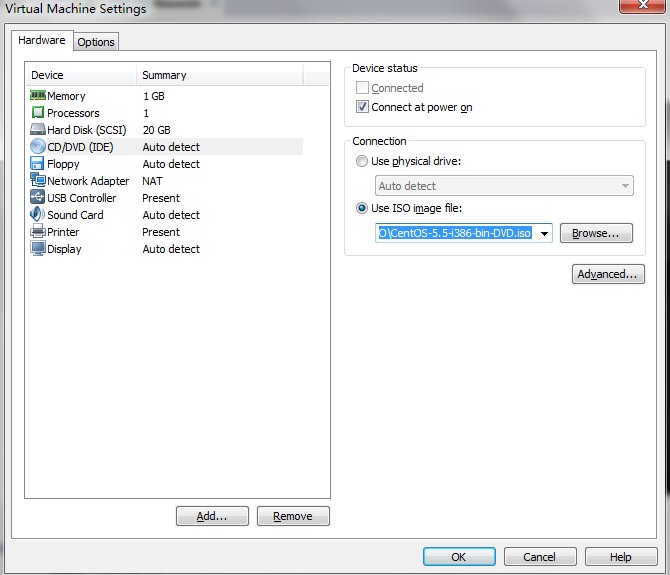
然后单击虚拟机界面的左上角的Power on this virtual machine启动虚拟机,第一次默认会认到光驱从光驱启动,启动后看到如下界面:
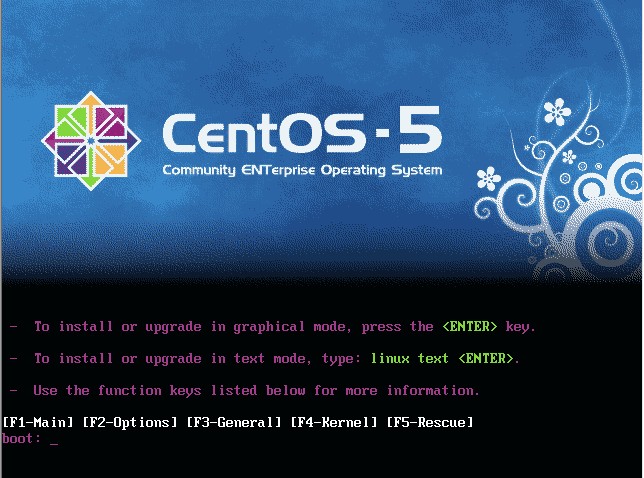
恭喜你,可以开始你的linux之旅了,我比较喜欢字符界面安装,节省资源,输入linux text,敲回车进入字符界面安装,想图形化安装直接回车即可:
在接下来的界面下会弹出下面对话框,按Tab选择Skip跳过检测:
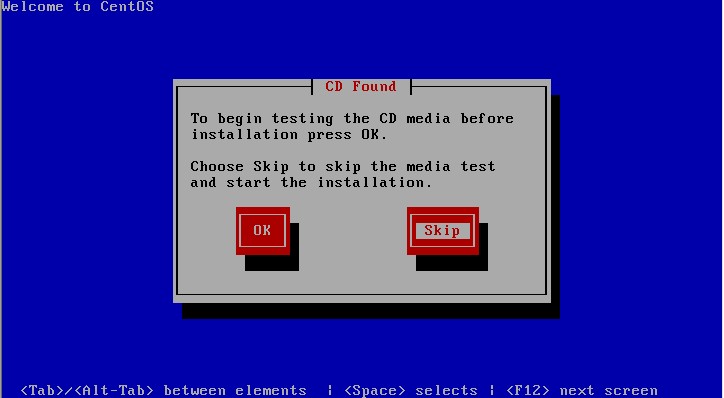 然后会一次弹出语言,键盘选择框选择默认既可以,然后linux会再你的硬盘上检测不到分区表询问你是否格式化整个硬盘,选择Yes:
然后会一次弹出语言,键盘选择框选择默认既可以,然后linux会再你的硬盘上检测不到分区表询问你是否格式化整个硬盘,选择Yes:
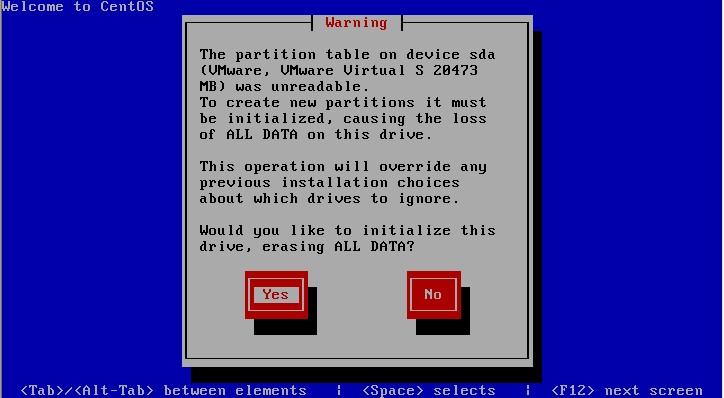 然后就会跳到分区这一块,我们选择第四个自定义分区(Create Custom layout):
然后就会跳到分区这一块,我们选择第四个自定义分区(Create Custom layout):
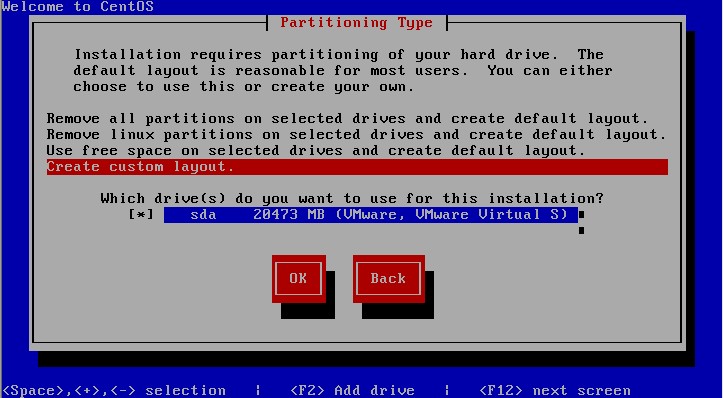
接下来按F2即可建立分区,一般分区有各种各样的建议,Linux必须有一个/(根)分区,建议有一个swap分区是物理内存的两倍.
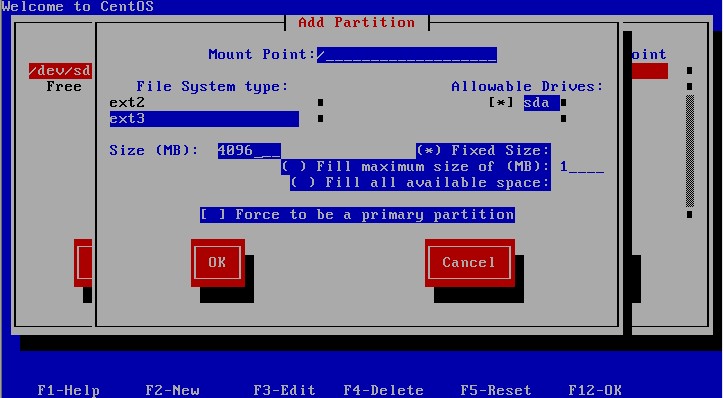
上图建立一个/大小为4G,Mount Point指定挂载点,这里为/,File System Type指定文件系统类型,这里为ext3.大小指定为4G.
然后建议一个swap分区,同样按F2在File System Type里选择为swap:
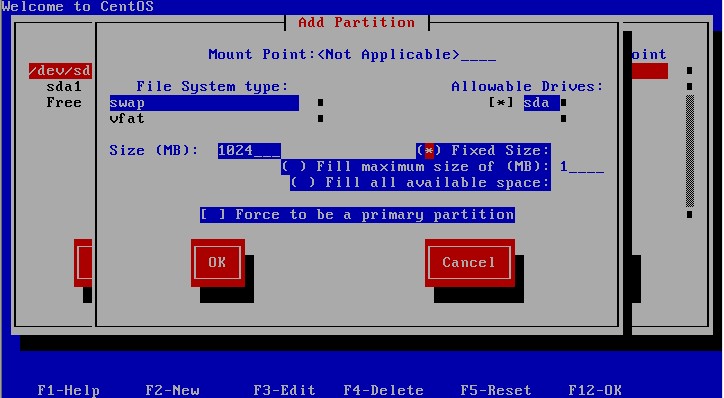 在根据第一步的方法创建一个/usr分区,在Size里选择"Fill all available space"把剩余的大小都给/usr
在根据第一步的方法创建一个/usr分区,在Size里选择"Fill all available space"把剩余的大小都给/usr
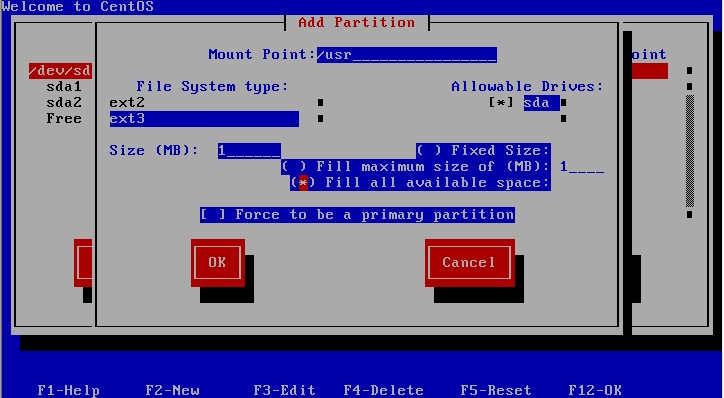 创建完毕选择ok完成分区,跳出是否安装引导(Boot loader Configuration),一直选择默认继续.接下来询问是否配置网卡,选择No跳过.会让你填Gateway和DNS不用管直接ok就行,接下来会让输入主机名,输入你想要的主机名即可
创建完毕选择ok完成分区,跳出是否安装引导(Boot loader Configuration),一直选择默认继续.接下来询问是否配置网卡,选择No跳过.会让你填Gateway和DNS不用管直接ok就行,接下来会让输入主机名,输入你想要的主机名即可
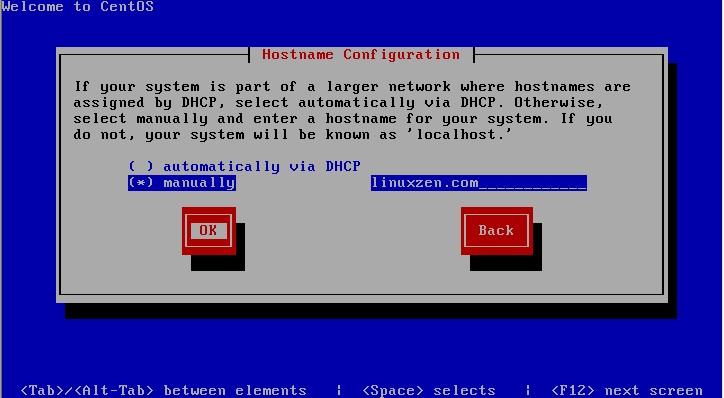
接下来选择时区,选择Asia/Chongqing.然后输入root密码,输入完毕后OK继续,下面就是选择要安装的包,想玩桌面的话就直接默认,这里选择Customize software selection,接下来的界面按空格去掉所有的包前面的*实现最小化安装,选择OK开始安装.完成后重启,linux系统就安装完成